For any local business, the biggest challenge is getting found. Word of mouth may drive business but it’s being found in local search that really makes a big difference.
The best way to do just that is to get listed on Google Maps aka Google My Business, which is Google’s own dashboard for managing a local business’s information on Google properties, such as maps and Google+.
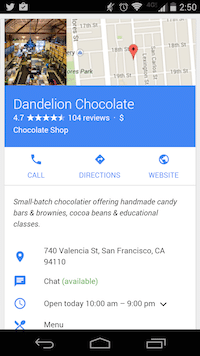
If you’ve taken notice of local search results and the appearance of business listings in with local search, you’ve already seen Google My Business in action. Simply put, Google is invested in helping small businesses get found online and this is their best avenue for giving a business the opportunity to do so.
According to Google, small businesses make up half of the U.S. GDP. They also create two-thirds of all new jobs.
With those kinds of statistics, it’s no question as to why every small business should make the investment into getting found through this integrated search product.
Getting on Google Maps or Google My Business starts first with checking to see if you’re listed in the first place. To do that, search for your business name and address. You can do this in a regular search, on the Google My Business dashboard, or if you’re a US-based business, you can take advantage of Google’s latest project to get small businesses online: Get Your Business Online, or GYBO.
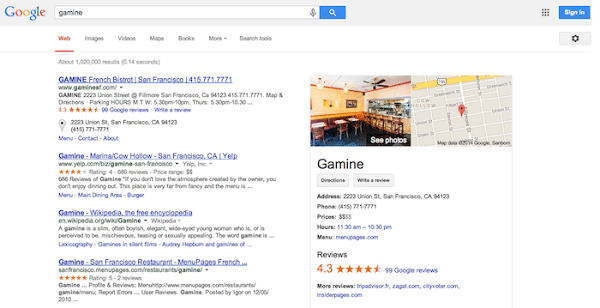
GYBO, also known as the Put Our Cities on the Map program, gives agencies and small businesses alike the opportunity to build a strong local presence. Packed with resources on Google My Business, local optimization, and other small business marketing tips, GYBO is an invaluable tool for any business in any industry.
It’s tailored toward making local listing management accessible and easy, which is one of the reasons why the Google My Business program has struggled in years past. The product changed names several times and was often plagued with complaints about confusing directions and limiting guidelines. Today, however, that has changed and Google My Business is a much friendlier product for the small business owner.
Let’s dig into the actual listing part. For the purposes of this post, we’ll focus on the listing process just for Google My Business the site, not the GYBO.com resource.
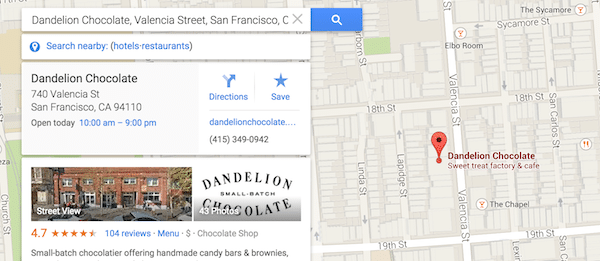
First, navigate to Google My Business by logging in to your Google account or signing up for a Google account. It’s free and easy.
Next, once you’re logged in, you’ll select one of two categories of local businesses:
- Storefronts: Choose this option if you have a physical location for your business where you can serve your customers, such a medical office or dental practice.
- Service area business: Choose this option if you are a business that goes to your customers to serve them directly, such as home health care provider or medical supply delivery service. This option also works if you want to show customers that you work within a specific service area.
After you’ve chosen your category, you’ll enter in the name or address of your business and select your business if it appears in the drop-down menu. If you do see your business listed, you’ll select it and proceed to the claiming and verification step.
If you don’t see your business listed, select the option that says, “No, these are not my businesses” or “I’ve correctly entered the business.” You’ll be prompted to then enter some additional information about your business, such as a correct and complete street address and phone number. After you’ve entered in your business information, submit your information.
From there, you’ll be prompted to verify the business so that Google knows that the business exists and is accurately listed. You’ll have several options for verification available, which you can choose at your convenience:
- Verify by postcard: To verify your business by postcard, you’ll need to select the option on your listing for “Verify Now”. On the next screen, you can select to verify by postcard. Confirm that your address information is accurate. You’ll also have the option to add on an additional contact name to help your postcard reach you. (Helpful hint: the postcard is pretty basic, so give your staff a heads up to look for it once you know it’s on the way!) Click “Send postcard”. Within 1 to 2 weeks, you should receive your postcard with a verification code on it. To verify, log into your Google My Business account dashboard and then enter in the code. Did you lose your postcard? No problem. To get another, log into Google My Business and select your business listing. Then select “Request another code” on the blue banner at the top of the screen.
- Verify by phone: To verify your business by phone, you’ll need to select the option on your listing for “Verify Now”. Make sure that you can answer the phone at your business directly to receive the verification code. Local numbers without extensions will work best for this option. Then, select “Verify by Phone” to have the verification code sent to your phone via an automated call. Write down the code provided in the call and then enter that code from the message into the Google My Business dashboard (you’ll be prompted to do so after clicking “Verify by Phone”.
- Instant verification: Available for select businesses, you can take advantage of instant verification to manage your business listing only if you’ve already verified your business’s website with Google Webmaster Tools. You’ll need to have the site verified and associated with the same Google account that you’re using for Google My Business. Also, some business categories may not be eligible for this option, so you may want to try one of the others above if you find you’re having difficulty with instant verification.
- Bulk verification: Available for businesses with 10 or more locations, you’ll use the Google My Business Locations.
Once you’ve completed one of the verification options, you may be prompted with a banner that asks you to review your business information so that you can make any final changes. Select “Done editing” when you know that everything is correct.
Otherwise, you won’t be able to update your business listing information until after your verification process is complete.
But wait! What if you’re challenged with having a verified listing that you didn’t verify? Or maybe you verified your business and need to update the information but can’t log in? Don’t worry.
There are some things you can do. Google offers support documentation to guide you through the process of requesting an ownership change for your business listing.
Once you have your business verified, it’s time to optimize. Here are two resources that can help you get started with making sure your listing is built out so that it can not only be easily found within local searches, but so that it can also encourage customer engagement:
- Optimize Your Google My Business Listing (via Google)
- Get Your Business to 100% in Google My Business (via Search Engine Land)
And that’s how to get your business on Google My Business. Any questions?
Photo Credit: Unsplash


